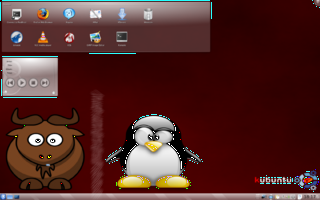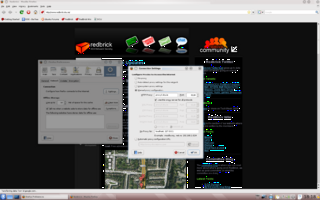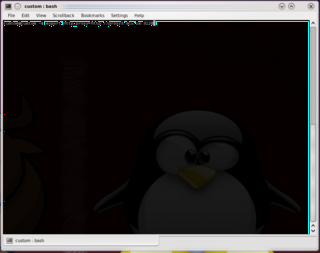RedBrick Kubuntu Manual
Welcome to the RedBrick edition of Kubuntu 9.04, the Jaunty Jackalope!
Introduction
Kubuntu is a variant of Ubuntu which uses the KDE desktop environment. Ubuntu has become popular in recent years, so you may have heard of it before: it is a distribution of the GNU/Linux operating system. GNU/Linux is free software (free as in freedom; you can modify and redistribute it at will) and is essentially a clone of the original Unix operating system. Confusing, isn't it? You don't have to know any of that, I was just filling you in.
Building from the success of the last RedBrick Ubuntu release, we decided this year to make it easier to use and more accessible to new members who may have never used a Unix-based system before. The switch to KDE should hopefully help people move away from Windows to free software.
If you are new to the non-Windows world, you may find this whole experience daunting to begin with. Don't worry, this operating system is very user-friendly and as a member of RedBrick you'll have access to limitless assistance and tips on how to get comfortable with it.
Getting started
Please read the disclaimer at the end of this document.
If you feel confused or lost as to what to do, don't panic! You can ask for help at any time from RedBrick's helpdesk.
We will be holding our annual Installfest around week 4 of semester one for anyone who would like to see how you can install, use and get the most from a GNU/Linux operating system such as this one. Helpdesk and the system administrators will be there to help anyone who needs it. Keep an eye on your RedBrick e-mail and the website (www.redbrick.dcu.ie) for updates on this event.
Place the DVD into your computer's DVD drive and switch it on. If your BIOS is set to boot from a disc, you will see a black screen with white text, with
boot: _
at the end. If you wish to start the live session (meaning you can use the system without having to install it), just press enter. To install, type "install" and press enter. Installation tips are provided further down.
Live session
A live session loads the operating system directly from the DVD. This means you will make no changes to your hard disk. However, it also means that nothing you do while using the live session will be saved following a reboot or shut-down; this includes documents, music and system settings, so please ensure to back up anything important before shutting down.
The "Kubuntu" logo should appear on your screen above a progress bar. Please be patient; as optical discs are much slower to read from than hard disks, this may take several minutes to load. When it does, you should be taken straight to the desktop, which comprises of:
Widgets
Also known as "plasmoids", these include the Desktop folder view, the taskbar among other things.
Wallpaper
Say hello. To the left, we have a gnu (wildebeest), mascot of the GNU Project. Beside him is Tux, the mascot of the Linux kernel. If you plan on staying part of the Unix world, you'll meet these lads quite often on your travels.
Desktop
This is the "bubble" at the top which contains icons.
Connect to RedBrick
Double-click this icon to get connected to RedBrick straight away!
Firefox Web Browser
The free, secure web browser which needs no introduction. Adobe Flash is pre-installed.
Kopete
Instant messaging client which supports MSN/WLM, AIM, ICQ and others. Includes "Off the Record" encryption.
KMail
The KDE mail client. You can configure this to use any address you like.
KTorrent
The KDE BitTorrent client. Download your ISOs (or whatever you like) with this handy tool.
Wastebin
Equivalent to the Recycle Bin in Windows. Deleted files/folders go here.
Amarok
Music player. Organise your playlists. Also supports portable players including Creative Zen and iPods.
VLC media player
The media player that plays almost everything, including DVDs, videos and music.
K3b
Create and edit DVDs and CDs.
GIMP Image Editor
The GNU Image Manipulation Program, a free alternative to Photoshop.
Konsole
Terminal program. Use this for all your command-line needs.
Media player plasmoid
Allows you to control Amarok from your desktop.
DigiKam
Photo management application. Import and export to your favorite social forums (e.g. facebook, flickr), edit, tag, enhance and lots more.
Taskbar
Kickoff (K) button
Similar to the Start/Windows button, this allows you access to your programs, devices and network machines.
Home folder
Photos, music, videos and source code files. Store everything here.
Show desktop
Click to display the desktop by minimising all open windows. Click again to restore them.
Task manager
Displays all your open windows in a neat little row. Empty until you open something.
Desktop switcher
Too much clutter? Switch to another desktop to start afresh. Handy for dividing your tasks.
Plasma dashboard
Access all the Plasma widgets currently on display.
Attached devices
Show recently plugged in devices, including optical discs, USB drives etc.
System tray
Minimised programs and notifications will appear here. Also contains Klipper and Network manager by default.
Klipper
View and mess around with items you have copied to the clipboard.
Network manager
Edit network settings or connect to a particular wired/wireless network.
Weather
Shows the current weather in Dublin. Can be changed to a different location.
Clock
Gives you the time. Click to show a calendar with holidays which are observed in Ireland.
Desktop settings
Change desktop settings, add widgets and so on.
The Internet
Connecting to the Internet from DCU requires changing a setting which enables your computer to route traffic via the DCU proxy server.
Click the Kickoff (K) button -> Computer -> System Settings -> Network Settings -> Proxy.
If you select Use proxy configuration URL:, the URL is: http://proxy.dcu.ie/proxy.pac This may not work with some programs, so we recommend using "Manually specify the proxy settings", then Setup...
Enter for HTTP either: http://proxy.dcu.ie (port 8080) or http://proxy3.dcu.ie (port 3128)
Select Use the same proxy server for all protocols.
If this does not work, you may have to set proxies another way.
For Firefox:
You can also open Konsole from your desktop like so:
To unset this:
unset http_proxy
Installing to hard disk
So, either you're ridding yourself of Windows or you want to install Kubuntu alongside Windows... either way, installing is the way to go.
You must understand that installing two operating systems alongside each other carries serious risk. If you do not know what you are doing, DO NOT PROCEED ANY FURTHER. An improper installation could result in either or both systems becoming unusable and/or irrecoverable loss of data on the hard disk.
If you wish to erase Windows and replace it with Kubuntu, please back up any important documents or files before doing so.
Please CAREFULLY read the disclaimer at the end of this document before proceeding.
When you reach the
boot: _
screen, type "install" in and press enter.
You will be taken through the installation process, which will involve partitioning your hard disk.
Please see the following link for more information: http://www.linux.com/archive/feature/117051
Disclaimer
RedBrick, its committee nor any of its individual members can be held responsible for any adverse effects which may arise for the use of this disc, nor for any advice given on the operation or use of this disc or its operating system. We also cannot be held responsible for user error or negligence; installing an operating system and partitioning a hard disk come with considerable risk, and require knowledge of the subject matter.
THIS KUBUNTU DVD IS SUPPLIED WITH ABSOLUTELY NO WARRANTY, NOT EVEN IMPLIED WARRANTY.